
Paso 1
Creamos un archivo nuevo [ctrl+N] de 400x500px a 300dpi, RGB, fondo negro.
Paso 2
Vamos a los canales (channels), creamos uno nuevo y lo nombramos “texto”.

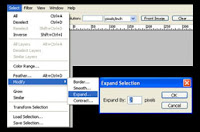
Paso 6Rellenamos la selección de color blanco para engrosar mas la tipografía.

Paso 7Rotamos el lienzo 90°cw (Imagen/Rotar lienzo o Image/Rotate canvas).
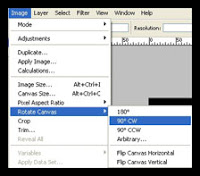
Paso 8Aplicamos el efecto “Viento o Wind” (Filtro/Estilizar o Filter/Stylize). Método: Viento o Wind, Dirección: Desde la Izquirda o From the Left.
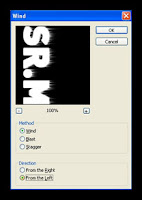 Paso 8Aplicamos el efecto “Viento o Wind” (Filtro/Estilizar o Filter/Stylize). Método: Viento o Wind, Dirección: Desde la Izquirda o From the Left.
Paso 8Aplicamos el efecto “Viento o Wind” (Filtro/Estilizar o Filter/Stylize). Método: Viento o Wind, Dirección: Desde la Izquirda o From the Left.
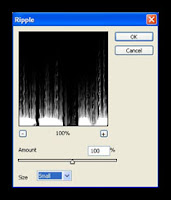



Creamos un archivo nuevo [ctrl+N] de 400x500px a 300dpi, RGB, fondo negro.
Paso 2
Vamos a los canales (channels), creamos uno nuevo y lo nombramos “texto”.

Paso 3 Seleccionamos la herramienta de texto [T] y escribimos lo que queramos en color blanco. Elijan una tipografía negrita (bold) bien legible.

Paso 4Duplicamos el canal y lo renombramos “fuego”.
Paso 5Cargamos la selección del canal “fuego” y la expandimos 2px (Selección/Modificar/Expandir o Select/Modify/Expand...).
Paso 5Cargamos la selección del canal “fuego” y la expandimos 2px (Selección/Modificar/Expandir o Select/Modify/Expand...).
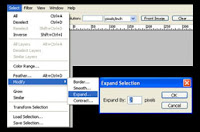
Paso 6Rellenamos la selección de color blanco para engrosar mas la tipografía.

Paso 7Rotamos el lienzo 90°cw (Imagen/Rotar lienzo o Image/Rotate canvas).
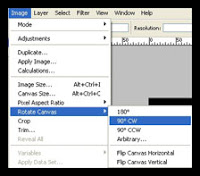
Paso 8Aplicamos el efecto “Viento o Wind” (Filtro/Estilizar o Filter/Stylize). Método: Viento o Wind, Dirección: Desde la Izquirda o From the Left.
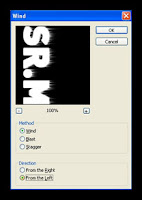 Paso 8Aplicamos el efecto “Viento o Wind” (Filtro/Estilizar o Filter/Stylize). Método: Viento o Wind, Dirección: Desde la Izquirda o From the Left.
Paso 8Aplicamos el efecto “Viento o Wind” (Filtro/Estilizar o Filter/Stylize). Método: Viento o Wind, Dirección: Desde la Izquirda o From the Left.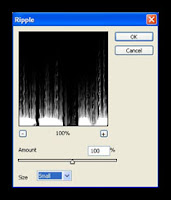
Paso 9Volvemos a aplicar el filtro [ctrl+F] 2 o 3 veces mas. Rotamos el lienzo pero esta vez 90°ccw y le aplicamos el filtro “Rizo o Ripple...” (Filtro/Distorcionar o Filter/Distort). Con los valores Cantidad o Amount: 100% y Tamaño o Size: Chico o Small.
Paso 10Le aplicamos un poco de “Ruido o Noise” (Filtro/Ruido/Añadir Ruido o Filter/Noise/Add Noise) Cantidad o Amount: 13 y Distribución o Distribution: Uniforme o Uniform.
Paso 11Le aplicamos un “Desenfoque Gaussinano o Gaussian Blur” con un valor de 1,5 (Filtro/Desenfocar o Filter/Blur).
Paso 12Le volvemos a aplicar el filtro “Rizo o Ripple...” pero ahora con un valor de 50%.
Paso 13Ajustamos con las “Curvas o Curves” [ctrl+M] el contraste para que el centro del texto no quede con tanto ruido e incrementamos el valor de blanco (Imagen/Ajustar o Image/Adjustments).

Paso 14Seleccionamos el Canal o Channel RGB y nos situemos en las Capas o Layers. Con la capa fondo o background seleccionada cargamos la selección “fuego” (Selección/Cargar Selección o Select/Load Selection) y la rellenamos con color blanco.

Paso 15Deseleccionamos [ctrl+D], vamos al ajuste de imagen “Mapa de Degradado o Gradient Map” (Imagen/Ajustar o Image/Adjustments) y generamos un gradiente similar al que muestro en la imagen.
Con esto logramos que nuestro texto quede en llamas.
Tómense la libertad de crear su propia gama de colores, pueden crear fuegos azules, verdes, etc.Espero que les guste y sirva este tip y cualquier duda pregunten que con gusto contestaré. Acá les dejo la misma imagen con el efecto del tip terminada con un poco mas de elaboración y efectos.
Con esto logramos que nuestro texto quede en llamas.
Tómense la libertad de crear su propia gama de colores, pueden crear fuegos azules, verdes, etc.Espero que les guste y sirva este tip y cualquier duda pregunten que con gusto contestaré. Acá les dejo la misma imagen con el efecto del tip terminada con un poco mas de elaboración y efectos.
